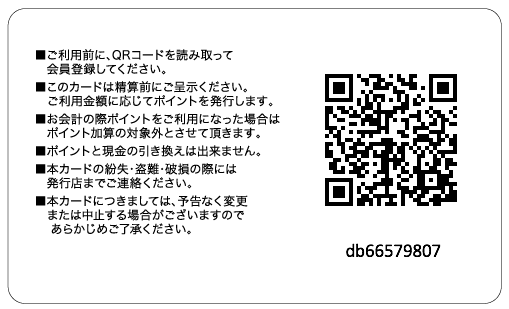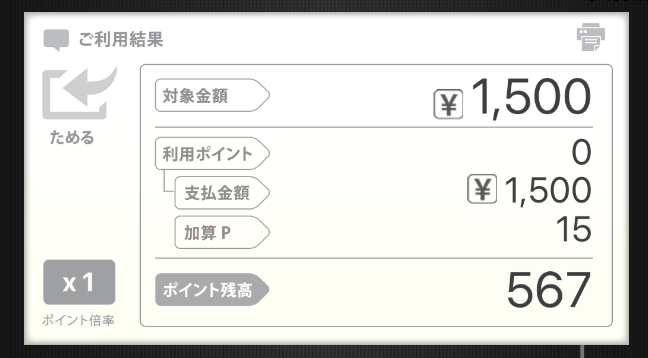QRカードとiPhone、iPadでポイントサービスを運用。メンバーズカード ポイントカードの作成も承ります。どこよりも合理的なポイントシステムです。導入するならポイントクイック
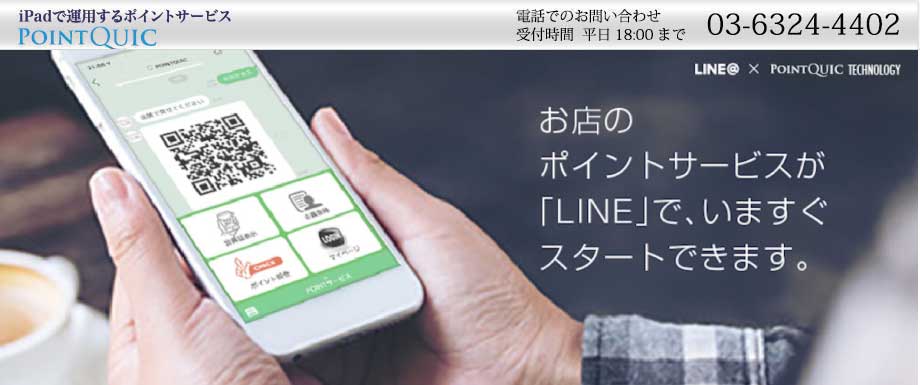
専用アプリ POINTQUIC の説明
このページは、POINTQUICのインストールから実際のポイント処理までを解説しています。
POINTQUICはApple Storeでダウンロードできます。お手持ちのiPhone、iPadにインストールして、実際の操作をご体験ください。
>>ポイントサービス以外の使い方はこちら
※ POINTQUICは非常に審査の厳しいApple Storeに承認されています、安心してダウンロードください。
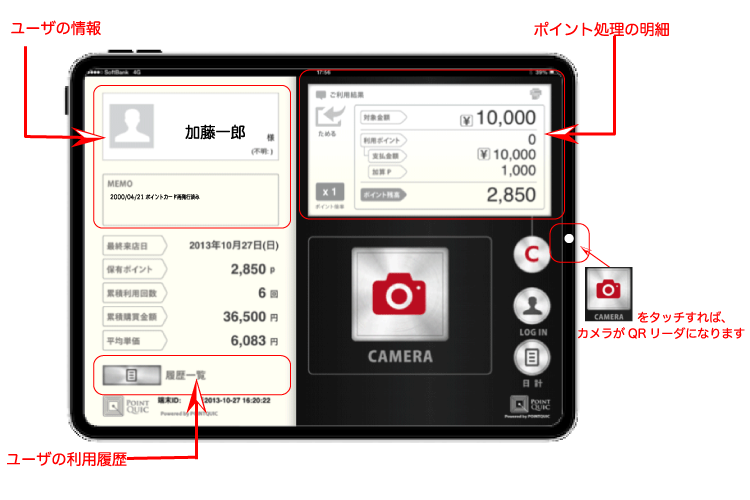

専用アプリPOINTQUICは、AppleStoreからダウンロード
から行います。
・iPhone
・iPad(iPad2以降)
・iPod touch
Step1. アプリをインストールします
Apple Storeから、「PointQuic」アプリをインストールしてください。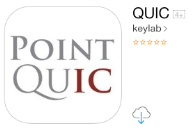
Step2. 端末をアカウントに登録
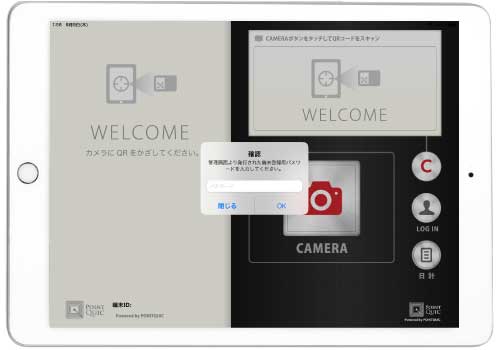 |
(1)アプリを起動すると、端末登録番号の入力を要求されます。 |
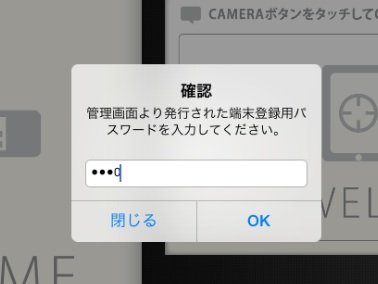 |
(2)アカウントで発行した端末登録番号(4桁数字)を入力して「OK」をタッチして下さい。 |
Step3. ポイントカードに対してポイント発行します
【1】アプリのカメラでポイントカードのQRを読み取ります。
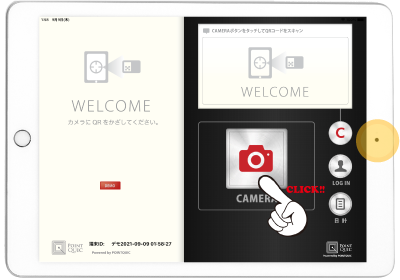 |
(1)「CAMERA」ボタンをタッチして、ポイントカードのQRを読み取ります。 |
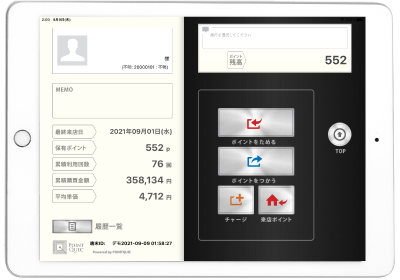 |
(2)ポイント残高を表示します。 |
【2】操作方法を選択します。
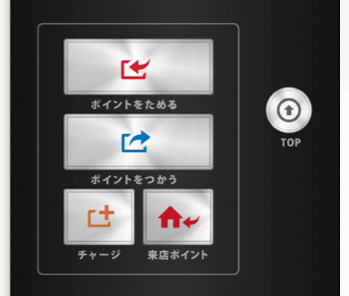 |
操作方法は4つあります。 |
【3】販売する商品の代金を入力し、「ENTER」ボタンで完了。
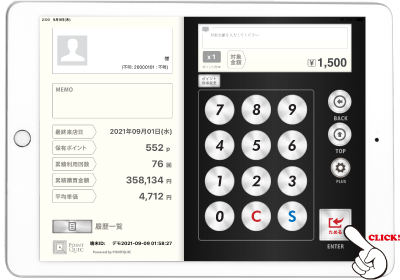 |
(1)商品代金を入力後、「ENTER」ボタンをタッチします。 |
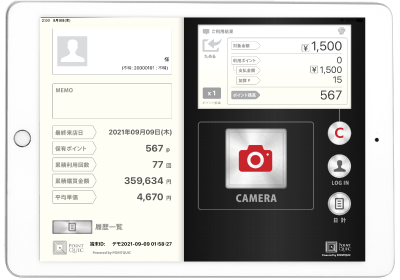 |
(2)ポイント処理後、結果を表示します。 |
Step4. 管理用機能は充実しています。PCは不要です
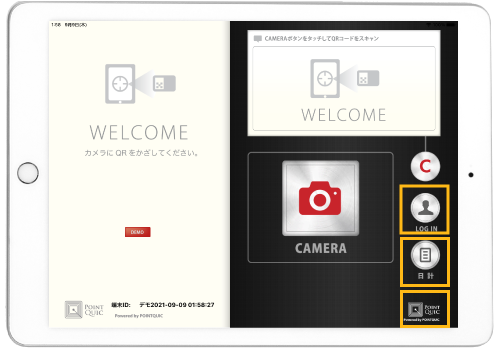
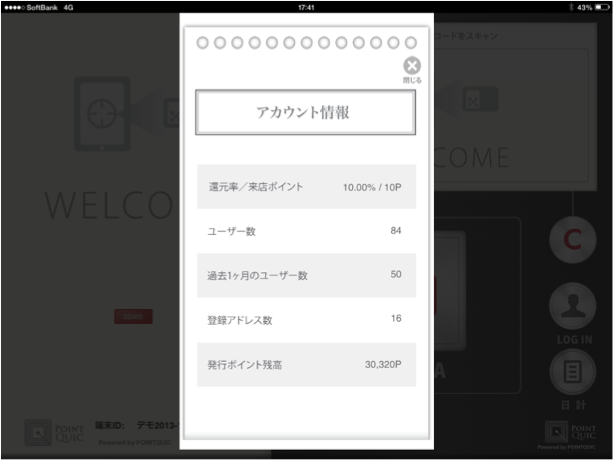 |
(1)アカウント情報 |
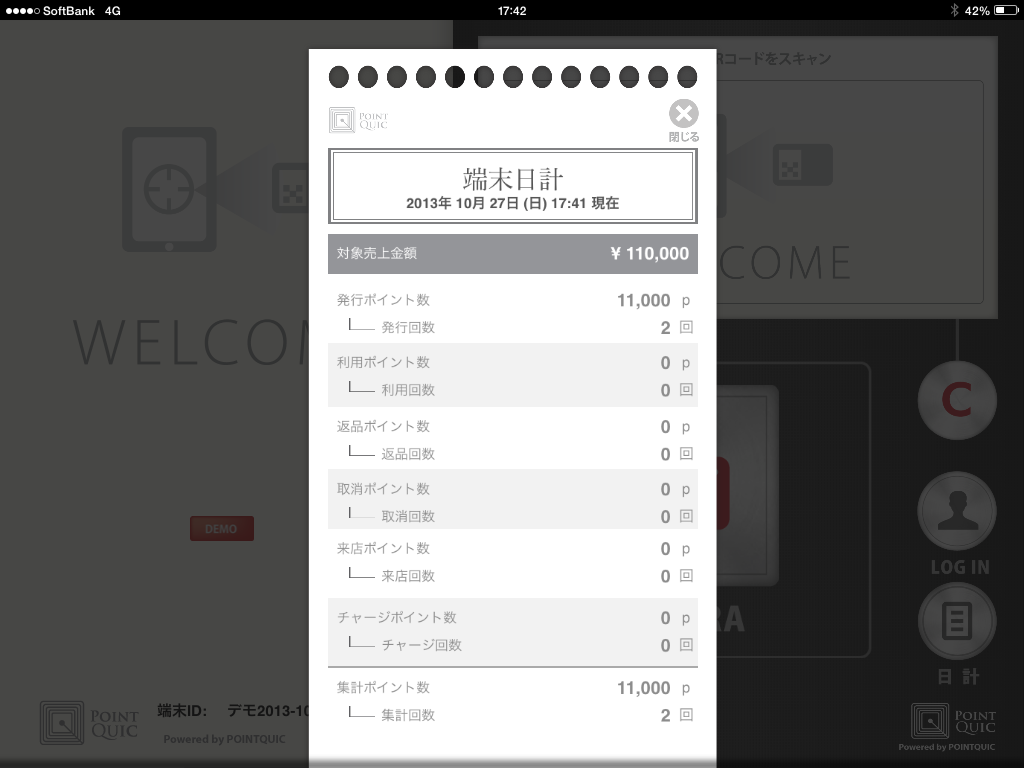 |
(2)日計 |
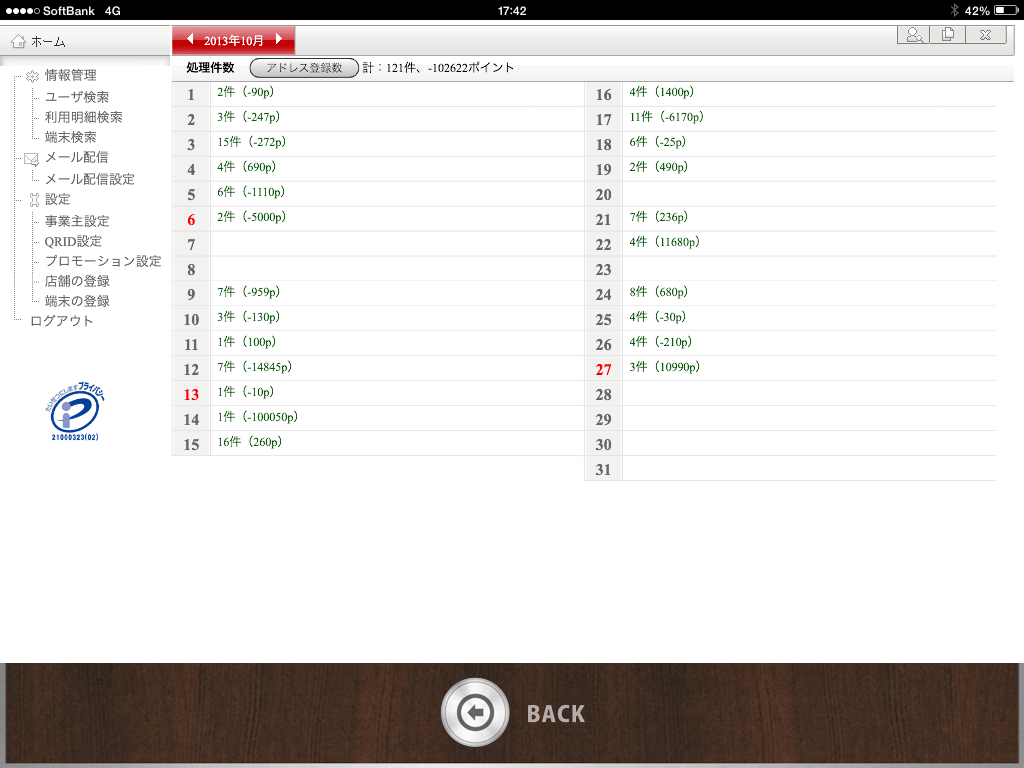 |
(3)LOGIN |
会員登録の手順
アプリでも、簡単に会員登録することができます。アプリで会員登録する手順
|
|
QRカードを読み取ったら、左側の人のシルエット画像を長押し(5秒以上)してます。 ※ 会員登録フォームが表示されますので、会員情報を登録します。 ※ 写真の登録も可能です。 |
|
|
登録した会員情報が左側に表示されます。 ※登録していれば写真が表示されます。 ※写真をタッチすれば大きな写真が表示されます。 |
動画で説明
実際のアプリの操作方法を動画で説明いたします。ご興味のある動画を選択してご確認ください。
| テーマ | iPad | iPhone |
| 【1】全体フロー | iPad | iPhone |
| 【2】プリンター接続 | iPad | − |
| 【3】ポイントをためる | iPad | iPhone |
| 【4】ポイントをつかう | iPad | iPhone |
| 【5】ポイント加算(チャージ) | iPad | iPhone |
| 【6】来店ポイントをつける | iPad | iPhone |
| 【7】待受画面で来店ポイントをつける | iPad | iPhone |
| 【8】ユーザー情報を表示する | − | iPhone |
| 【9】履歴表示と履歴の取消 | iPad | iPhone |
| 【10】日計を表示 | iPad | − |
| 【11】アカウント情報(設定情報、ユーザー数、ポイント発行残高など)を表示 | iPad | iPhone |
| 【12】会員情報の登録 | iPad | − |